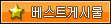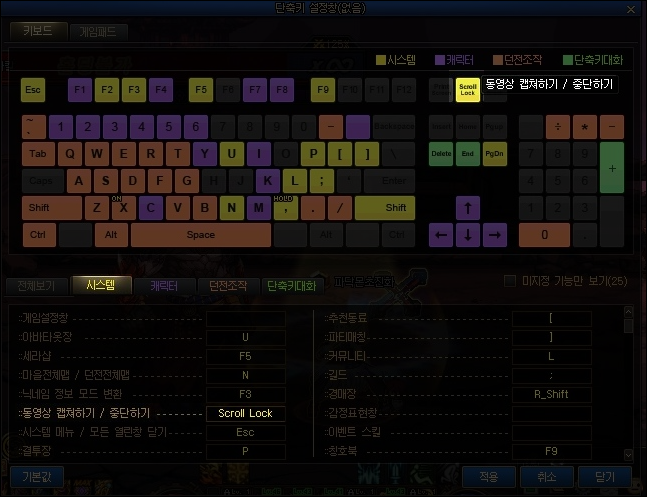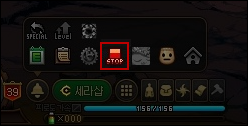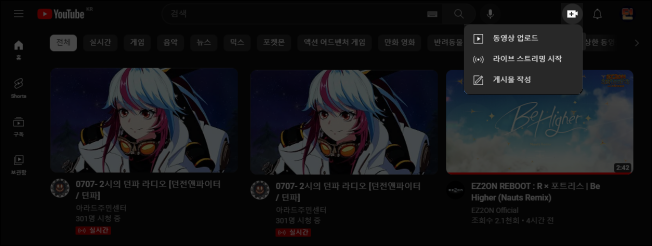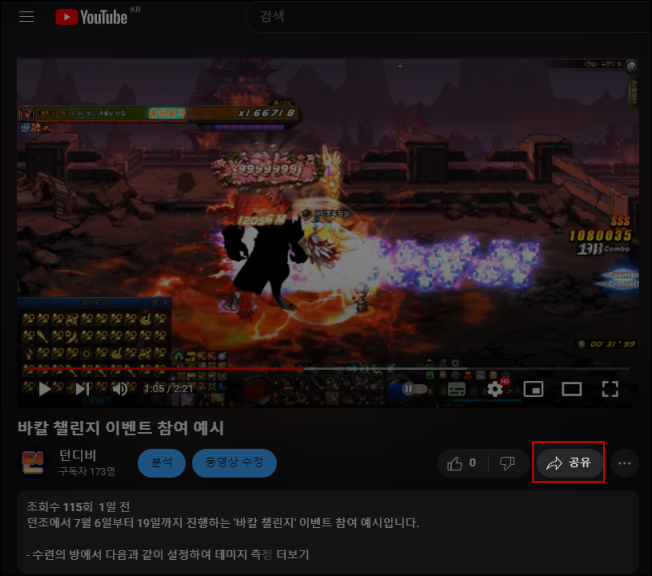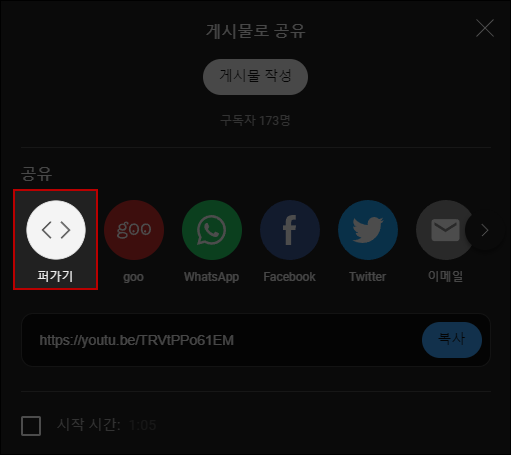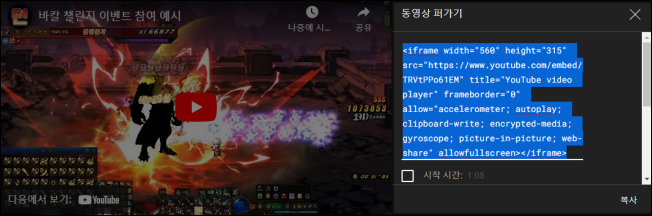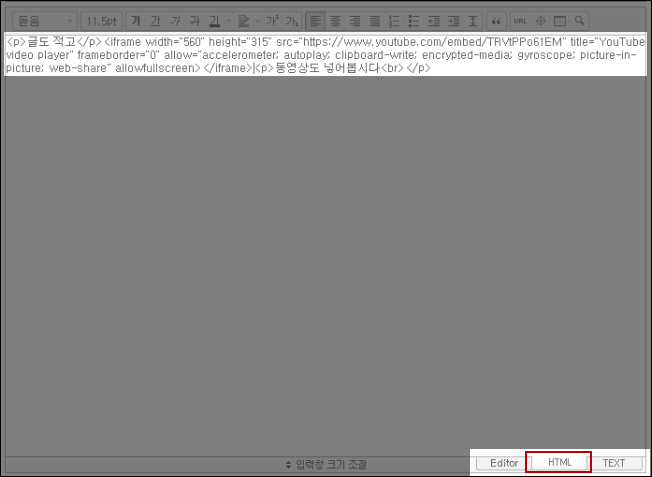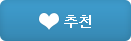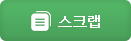던파 동영상
| 인기글 | 인기댓글 | 영상갤러 |
|---|---|---|
|
|
|
|
|
|
날짜 : 2023-07-07 15:32 | 조회 : 56471 / 추천 : 98 |
|---|---|---|
동영상 업로드 방법던파를 플레이하다보면 내가 봐도 멋진 컨트롤, 공략에 필요한 내용 등을 영상으로 보여주고 싶을 때가 있습니다. 이번 글에서는 클라이언트에 내장된 내부 동영상 촬영 기능을 이용하여 간단하게 영상을 촬영하고 업로드하는 방법을 소개해보겠습니다. ※ 본 게시물은 PC 사이트 기준입니다.
Step.1 영상 촬영하기
I) 게임 내에서 ESC를 누르면 나오는 게임 설정에 들어가 시스템 탭을 클릭하면 최하단에 캡처 관련 옵션이 있습니다. 자신의 컴퓨터 사양이나 이용하고자 하는 영상 플랫폼에 맞는 옵션을 선택한 후 설정을 저장합니다. II) 키보드의 'Scroll Lock' 키를 누르면 동영상 촬영이 시작됩니다. 해당 키의 기능은 기본 설정이며 단축키 설정 변경을 통해서 원하는 키로 재설정할 수 있습니다.
III) 촬영 중에는 녹화 중 아이콘이 활성화되며 다시 'Scroll Lock' 키를 누르면 아이콘이 비활성화되고 동영상 촬영이 종료됩니다. 동시에 채팅창에 영상이 저장되었다는 메세지가 출력됩니다.
Step.2 응용하기 I) 영상을 촬영할 때 키보드의 '.' 키를 누르면 인터페이스가 숨김 처리 되어 조금 더 깔끔하게 영상을 촬영할 수 있습니다. II) 인터페이스 숨김 상태에선 미니맵과 상태 표시가 사라집니다. 'N' 키를 누르면 미니맵은 다시 불러올 수 있지만, 버프를 포함한 상태 표시는 확인할 수 없다는 점 유의하시기 바랍니다.
Step.3 영상 업로드하기 I) 유튜브 사이트(http://www.youtube.com)로 이동한 뒤 구글 계정으로 로그인합니다.
II) 업로드 버튼을 누르면 나타나는 화면에 영상 파일을 드래그 하여 드롭하거나 화면을 클릭하면 직접 파일 위치를 지정하여 업로드 할 수 있습니다. III) 위 과정이 끝나면 영상이 업로드 중인 것을 확인할 수 있으며 영상의 제목, 내용, 태그를 설정할 수 있습니다. 완료 버튼을 누르면 업로드 및 인코딩 과정이 일괄적으로 처리됩니다.
IV) 업로드된 영상의 URL로 들어가면 공유 버튼이 있습니다. 해당 버튼을 클릭하여 '퍼가기' 버튼을 누르면 오른쪽에 html 소스 코드가 생성됩니다. 하단의 설정을 변경하면 소스 코드에 변경된 설정이 반영됩니다. 설정한 뒤 소스 코드를 복사합니다.
V) 던파 동영상 게시판에서 글쓰기 모드로 진입하여 우측 하단의 'html'을 클릭하면 에디터의 모드가 전환됩니다. 원하는 위치에 아까 복사해둔 소스 코드를 붙여넣습니다. 'Editor'를 다시 클락하여 영상이 잘 나오는지 확인 후 글을 작성하여 글쓰기 버튼을 눌러 마무리합니다. ※ 던파조선에서는 영상의 크기가 가로 650px를 초과하면 영상이 잘린 채로 보일 수 있습니다. 가급적 650px 이하로 설정하시길 권장합니다. |
||

1,704

331,156
프로필 숨기기
신고
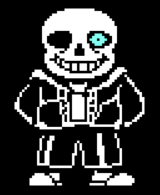
39%